9、新建一个图层“图层6”,按Ctrl键并单击“图层1”调出选区,选择矩形选框工具,按住Shift键将选区向左移动到如图16所示的位置。
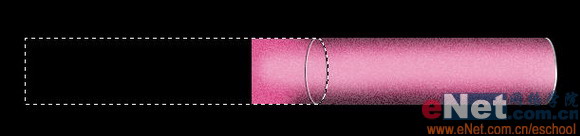
10、选择工具箱中的“线性渐变工具”,设置其渐变编辑器对话框如图17所示,在选区中从上至下绘制渐变,按Ctrl+D键取消选区,得到效果如图18所示。
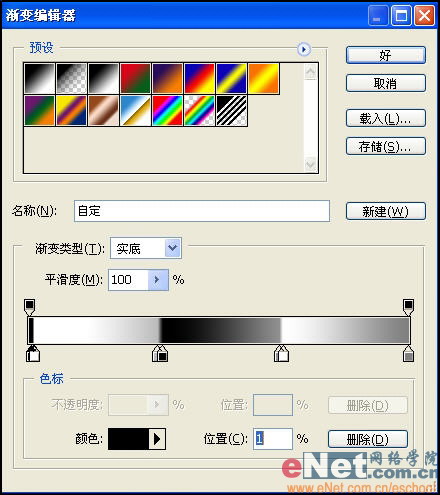
11、新建一个图层“图层7”,使用椭圆选框工具绘制如图19所示的选区,选择径向渐变工具,设置渐变编辑器对话框如图20所示,从选区中心向边缘绘制渐变,取消选区,得到效果如图21所示。
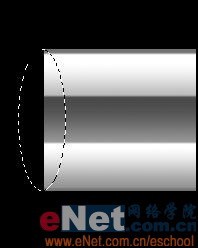
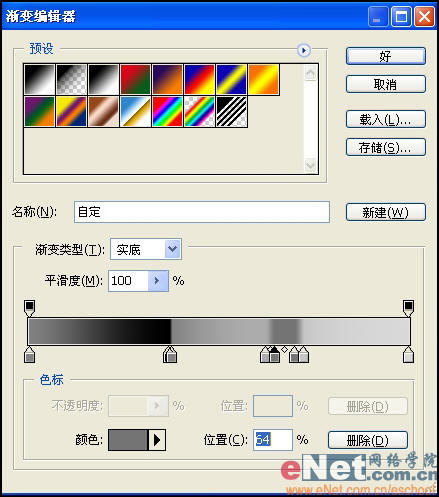
12、单击“添加图层样式”按钮,在弹出的下拉列表中选择“描边”命令,设置弹出的对话框如图22所示,得到效果如图23所示。
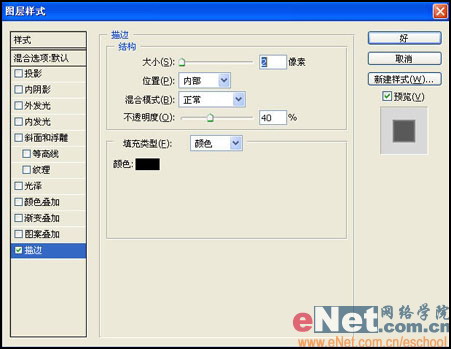

13、单击“创建新的填充或调整图层”按钮,在弹出的下拉列表中选择“色阶”命令,设置输入色阶为0、1.28、213,选择“图层”“创建剪贴蒙版”命令,得到效果如图24所示。

14、选择工具箱中的“文字工具”,输入文字如图25所示,并将文字栅格化,设置图层模式为“叠加”,选择“编辑”“变换”“透视”命令,调节文字如图26所示,唇彩的最终效果如图27所示。



标签:唇彩





