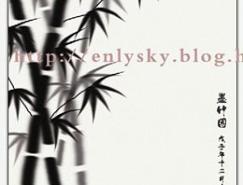24.在将这部分路径复制一份,调整好位置和角度,然后新建一个图层,将路径描边,可以用加深减淡稍稍涂抹一下。

25.用钢笔工具画出如图中所示的路径,圆形部分可以直接用椭圆工具调整完成。

26.新建图层,将路径部分填充灰色后用加深减淡工具进行涂抹,由于是金属的质感,对高光部分可以减小工具的大小,加大暴光度来涂抹出高光的感觉。

27.将路径填充灰色后继续用加深减淡工具进行涂抹。

28.用椭圆工具勾出一个圆形,填充蓝色,用减淡工具涂抹下并稍稍模糊一下。

29.将蓝色的小灯复制多份然后根据车灯的形状进行排列。

30.用矩形工具在车的前部画出一个圆角的矩形,然后用自由变换工具进行调整,如下图所示:

31.将圆角矩形填充一个亮灰色,然后描出一条黑边,然后在左边画出一个蓝色的矩形,如下图:

32.接下来添加文字,用文字工具输入下图中所示的文字,然后将文字转为路径进行调整,在用自由变换工具调整成与车牌相同的形式。

33.接下来画汽车的标志,先用椭圆工具拉出一个椭圆调整好位置和角度,然后进行描边再用减淡工具涂抹出高光部分。

34.将画好的一个圆环向右复制三个,调整一下位置。

35.下面画轮胎部分,用路径工具勾出轮胎金属部分的路径。

36.将路径转化为选区,然后利用选区的限制作用使用加深减淡工具进行涂抹,画出基本的立体感。

37.下面进行深入细致的刻画,使用加深减淡工具结合选区进行涂抹,要根据自身的结构来进行。

38.接下来刻画轮胎上的汽车标志,先创建出如图中所示的选区,然后填充黑色,用减淡工具涂出亮部,再用路径画出四环。

39.下面细致刻画,用路径工具画出一些小细节,然后用减淡工具在拐角部分涂抹出高光,然后用椭圆工具创建出几个椭圆转为选区填充深色并用减淡工具涂抹,如下图所示:

40.接着对整个车体做个调整,使用减淡工具突出一下车体的光感,如下图所示:

41.下面刻画后轮部分,利用选区的限制结合加深减淡工具画出明暗面。

42.深入刻画后轮,画出表面细小的部分,效果如下图所示:

43.接下来是车的前窗和雨刷,用减淡工具涂抹出亮部,再勾出雨刷的外形,用减淡工具涂出亮部。

44.使用路径结合渐变工具做出周围的环境,然后用钢笔勾出阴影部分,如下图所示:

45.对整个画面加强一下对比,突出光感,签名完成。

标签: